有很多客戶在評估Office 365時,不太清楚授權版本所包含的項目
在Office365中,「Office365 E3」、「Office365 商務版」、「Office365 商務進階版」、
「Office365 專業增強版」
皆可以安裝最新的Office 版本在他們的電腦或者行動裝置上
今天就來介紹如何透過Office 365的網頁來安裝Office 2013。
1.請登入Office 365的網頁
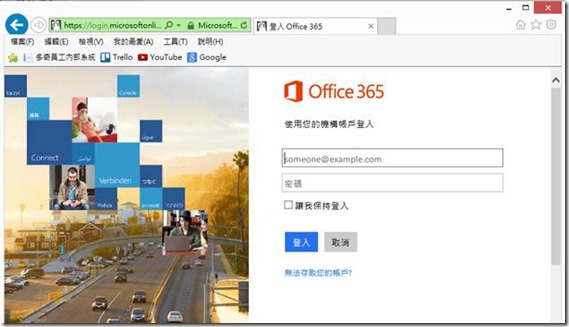
2.登入之後,在畫面的右上方有一個「齒輪」點選之後,選擇「Office 365設定」
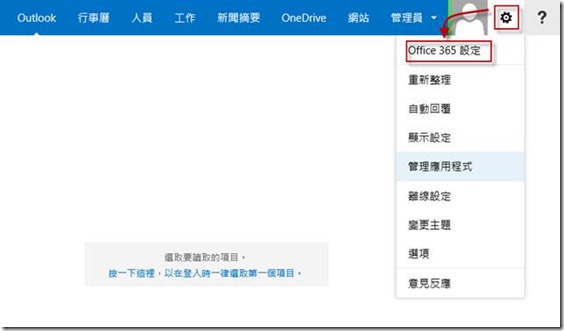
3.之後選擇「軟體」
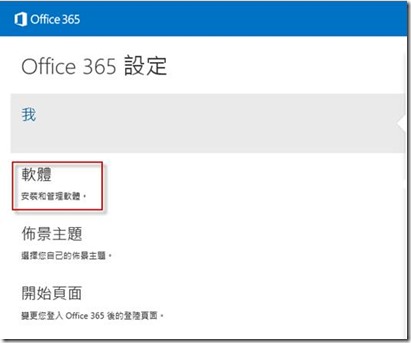
在「軟體」的網頁最下方,有「安裝」的選項點選之後,
Office 2013就會在本機電腦開始執行背景安裝,
在���邊建議安裝32位元的版本,可以避免掉一些相容性的問題。
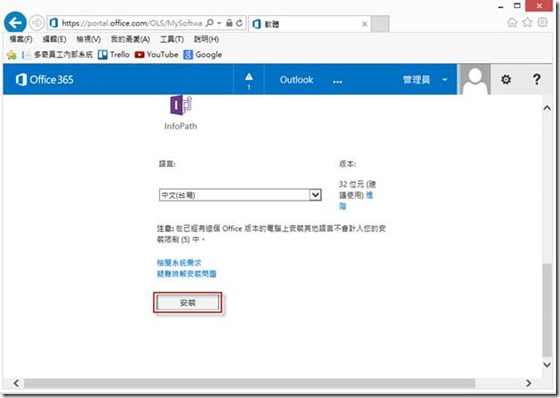
4.完成之後就可以在開始中看到所安裝的Office 2013軟體
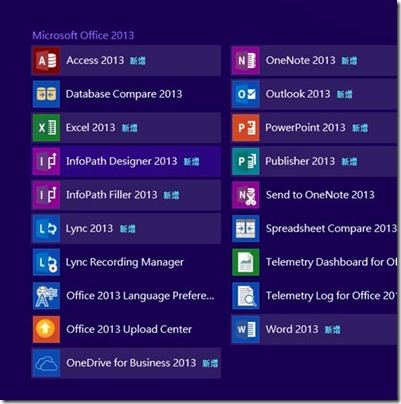
應用程式安裝完畢之後,對使用者來說該如何有效的管理也是一門學問,
目前Office 365一個使用者帳號可以在5台不同的裝置來安裝應用程式。
而使用者可以透過Office 365的網頁來管理目前有安裝Office 應用程式的裝置。
1.首先使用者可以先確認目前Office 365所支援的行動裝置有那些系統與版本,
登入Office 365網頁之後,一樣選擇畫面右邊的「齒輪」之後點選「Office 365設定」
並在「Office 365設定」中的「軟體」→「電話和平板」中看到所支援的行動裝置。
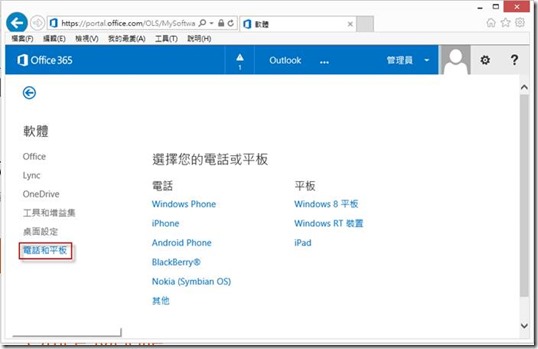
2. 除此之外,在「軟體」→「Office」頁面中可以看到目前安裝Office 的裝置有幾台,
剩餘的授權數量有多少。
如果有不需要使用應用程式的裝置,可透過右方的「停用」將裝置的授權移除。
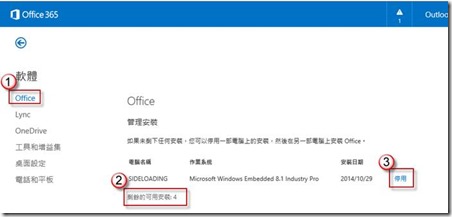
3.最後如果您的行動裝置遺失的話,也可以透過Office 365的網頁來進行遠端抹除的動作。
登入Office 365網頁之後,選擇右方的「齒輪」並點選下方的「選項」
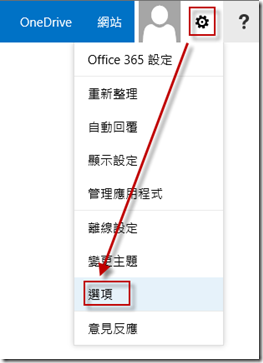
在左方「電話」的頁面中,可以看到目前同步的行動裝置,
選擇所要抹除的行動裝置並點選上方的「抹除」就可以將行動裝置內的資料給刪除。
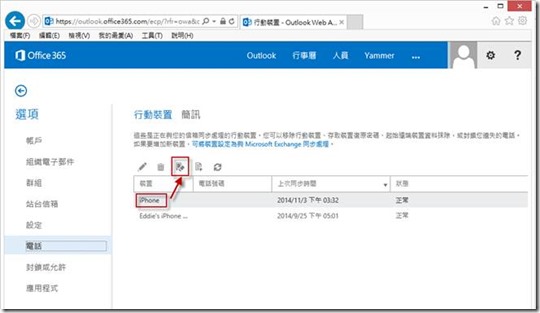
參考文件:
比較商務用 Office 365 方案