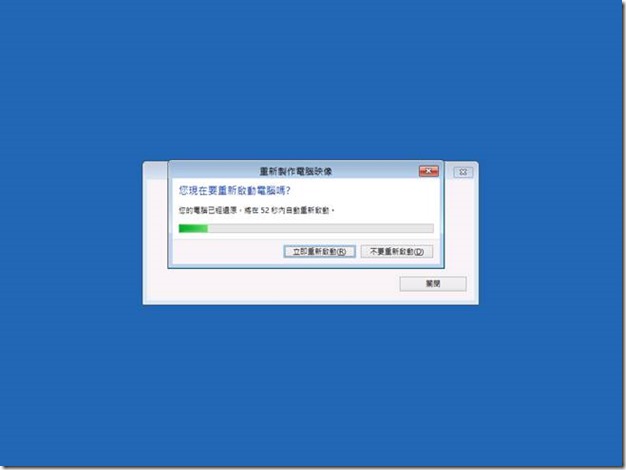就在上星期4要下班前接到了客戶的來電,說是之前幫他們設定好的測試環境故障了,
登入後一片漆黑只剩下命令提示字元可以用,在幫他們搞定環境後為了預防悲劇在一次的發生,
想起來在之前Windows 8剛上市的時候有寫了一篇關於Windows 8的系統映像檔的建立與還原步驟。
本來想直接傳E-mail給他們請客戶自己建立個映像檔,萬一又怎麼樣了可以把環境復原,
結果發現Windows 8.1 偷偷的改了一些介面,所以又花了點時間重新做了一份文件。
下面就直接告訴大家,在Windows 8.1 的環境該如何建立映像檔並回覆。
【Windows 8.1建立系統映像步驟】
1. 於傳統桌面,以滑鼠右鍵點選工作列左下方的Windows圖示,
接著於清單中點選[控制台]。
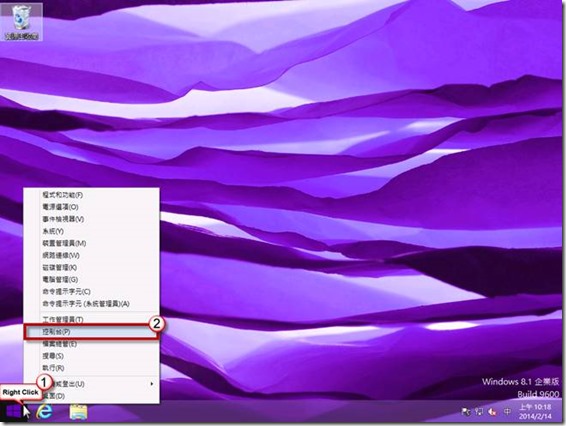
2. 於[所有控制台項目]視窗,點選[檔案歷程記錄]。
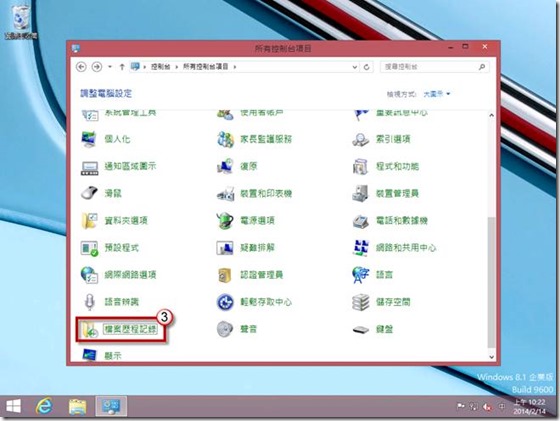
3. 於[檔案歷程記錄]視窗左下方,點選[系統映像備份]。
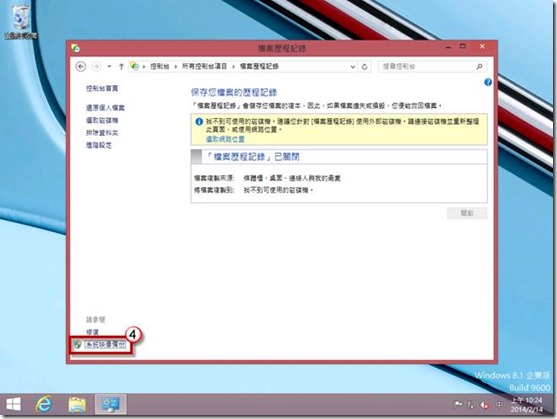
4. 於[建立系統映像]視窗選擇您的映像檔備份位置(建議使用外接硬碟)後,
點選[下一步]繼續。
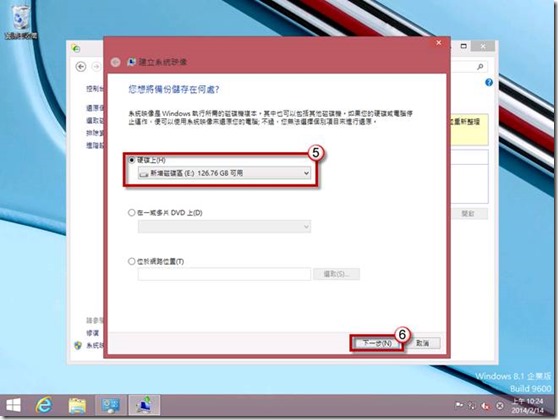
5. 確認備份設定正確無誤,點選[開始備份]後即會開始進行系統映像備份。
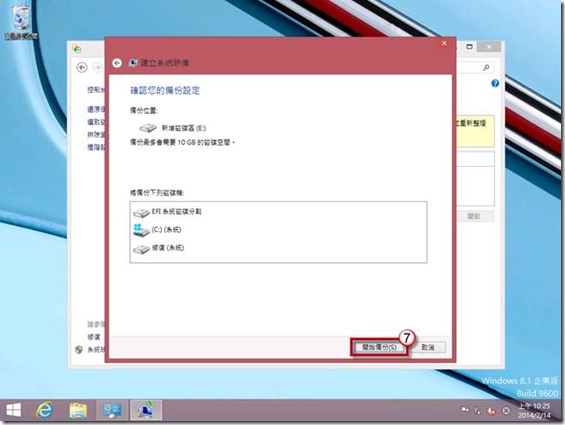
6. 系統映像備份成功後,點選[關閉]完成備份。
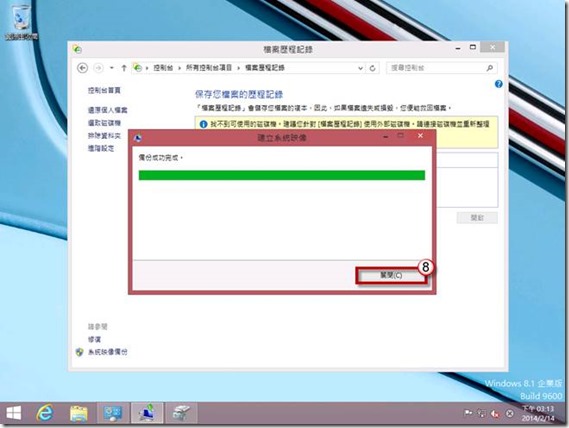
【Windows 8.1系統映像還原步驟】
1. 使用安裝光碟或者是USB開機裝置進行啟動,並在Windows 安裝程式點選[下一步]。
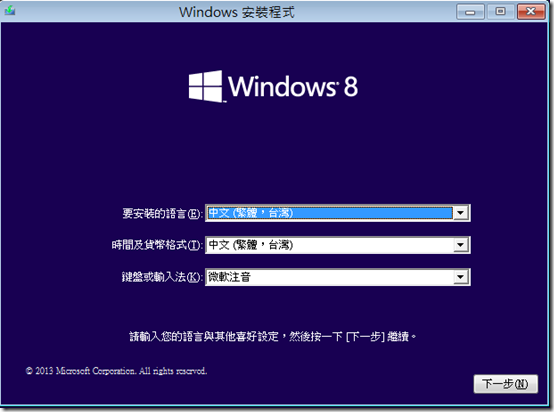
2. 點選[修復您的電腦]。
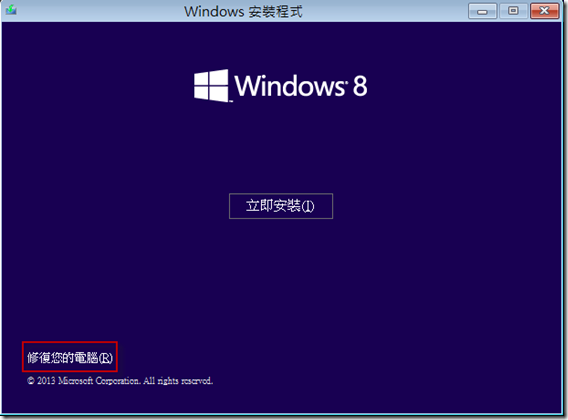
3. 於[選擇選項]視窗點選[疑難排解]。
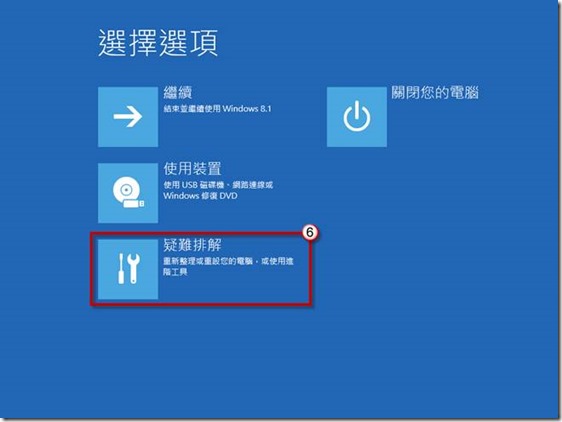
4. 於[疑難排解]視窗點選[進階選項]。
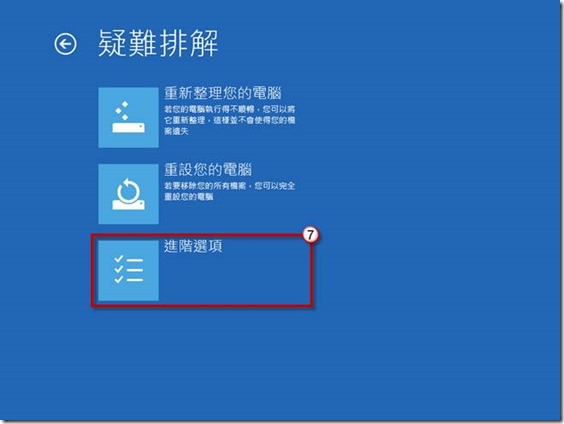
5. 於[進階選項]點選[系統映像修復]。
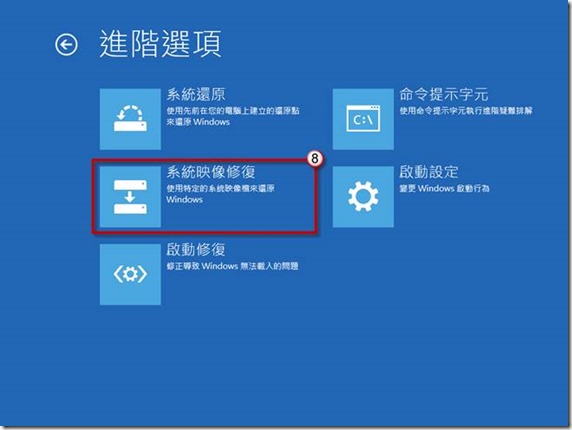
6. 於[系統映像修復]視窗,選擇具有系統管理員權限的使用者帳戶繼續。
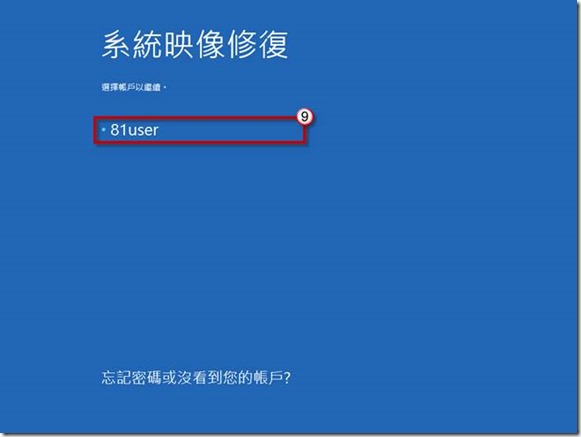
7. 於[系統映像修復]視窗,輸入您選擇的使用者帳戶密碼後,點選[繼續]。
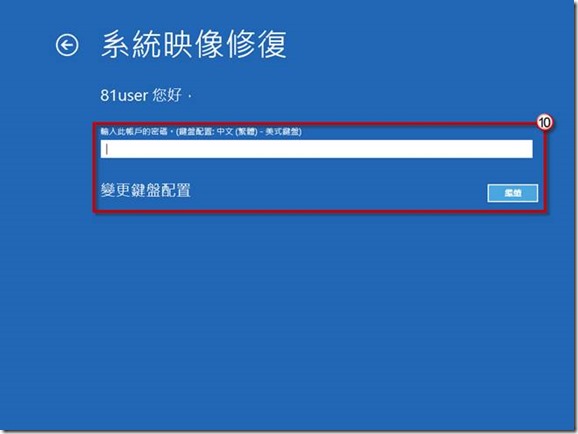
8. 於[重新製作系統映像]視窗,選擇您要還原用的系統映像後,點選[下一步]繼續。
若您曾備份多個系統映像,您可點選[選取系統映像]後,
點選[下一步]以選擇您欲還原的系統映像檔案。
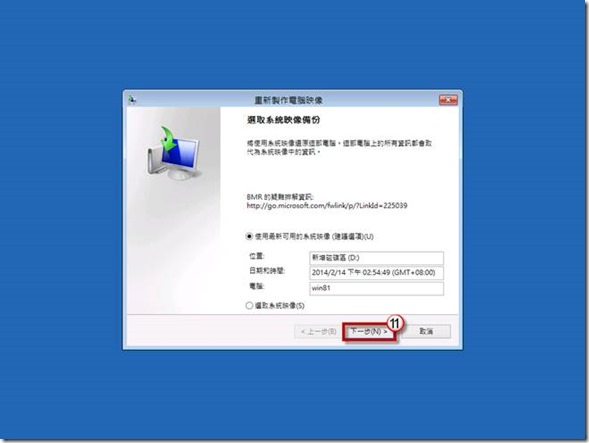
9. 於[選擇其他復原選項]視窗,點選[下一步]繼續。
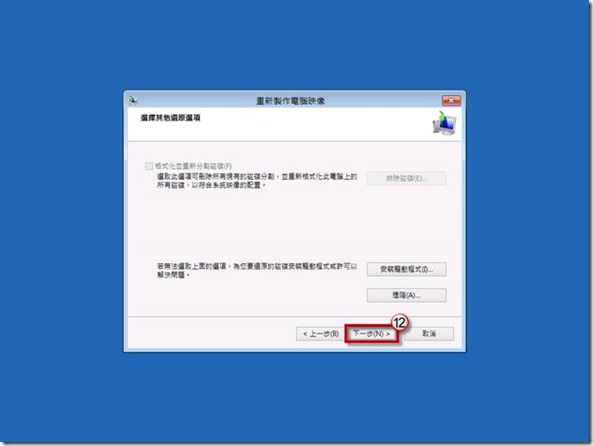
10. 於[將會從下列系統映像還原您的電腦]視窗,確認您的還原資訊無誤後,點選[完成]。
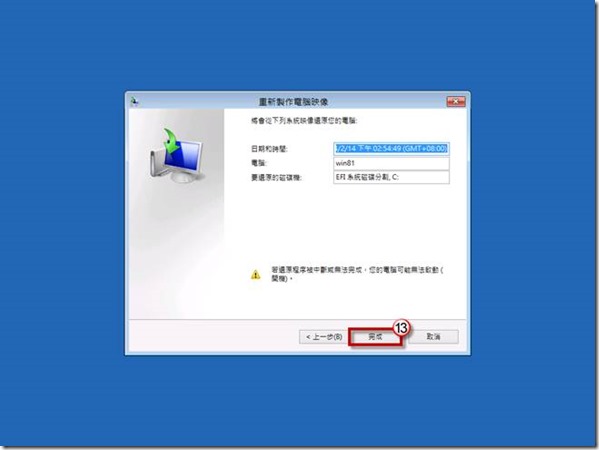
11. 接著系統會彈出視窗提醒您,
若開始執行還原動作後會抹除您系統內的所有資料,且無法復原。
若確認您的資料已備份完成,點選[是]即會開始進行系統映像備份還原。
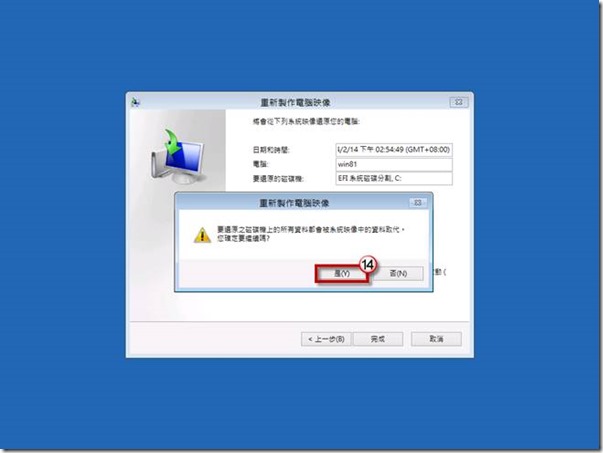
12. 此時系統會開始進行系統映像還原,其還原時間長短會依照電腦效能與資料多寡而定。
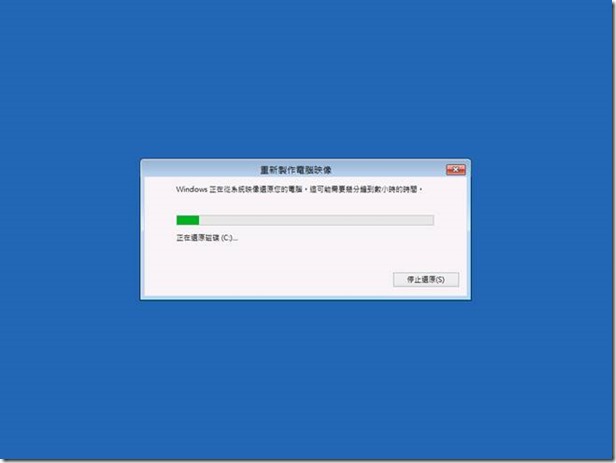
13. 還原完畢後,系統會詢問您是否要立即重新啟動電腦,
若不理會此視窗,則系統會在60秒後自動重新啟動,
啟動完畢後則會還原至進行系統映像備份前的狀態