這幾天在安裝測試機時,
有一個需求是要設定WinRM讓公司的同仁可以遠端下PowerShell來操作電腦,
本來看了微軟的Technet設定方式覺得很簡單,應該很快就可以設定完成,
不過後面才發現其實還有不少的設定是Technet沒有提到的,
所以這邊就來分享給大家整個的設定流程。
1. 在要設定WinRM的Server中,開啟本機群組原則管理員。
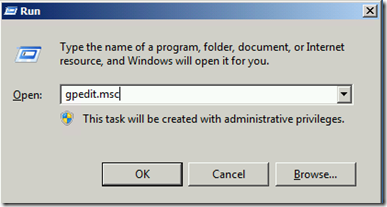
2. 展開電腦設定→系統管理範本→Windows 元件
→Windows 遠端管理(WinRM)→WinRM Service。
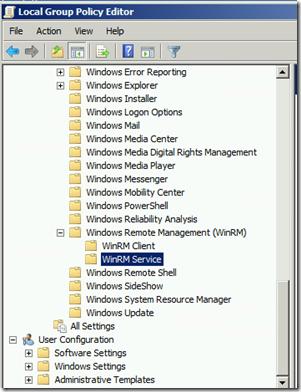
3. 選擇其中的「Allow Automatic Configuration of listeners」
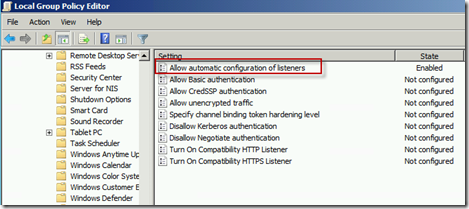
4. 勾選「Enabled」並在下面的IPv4 Filter以及IPv6 Filter的欄位中,
輸入允許傳送指令的IP,輸入完成後點選「OK」完成設定。
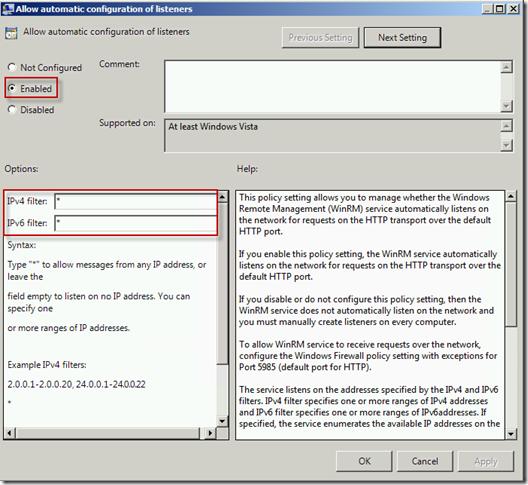
5. 接下來開啟Windows Firewall With Advanced Security
→Inbound Rules→滑鼠右鍵選擇New Rules。
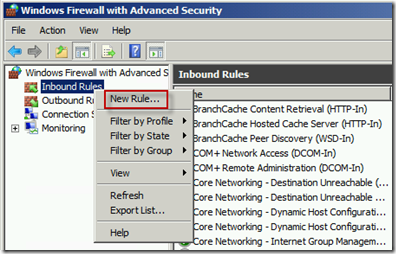
6. 在 Rule Type中,點選「Predefined」並在下方的下拉式選單中,
選擇「Remote Event Log Management」。
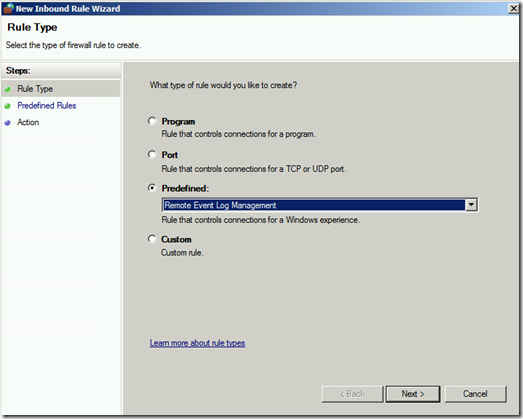
7. 點選「Next」之後,在Predefined Rules的畫面中確認三個防火牆規則都有被勾選起來後,
按下「Next」完成設定
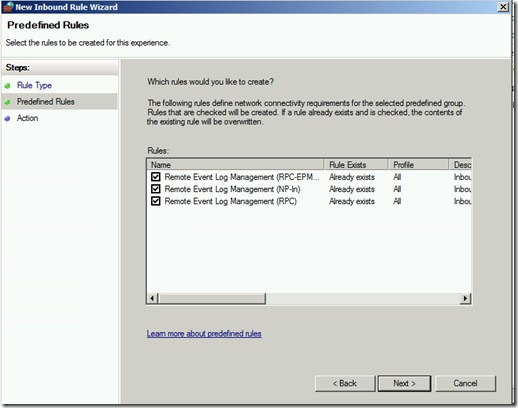
8. 開啟Server Manager在 Server Summary點選「Configure Server Manager Remote Management」
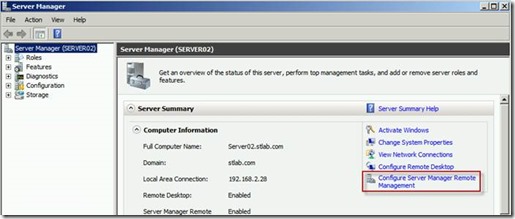
9. 勾選「Enable remote management of this Sever from other computers」之後點選「OK」。
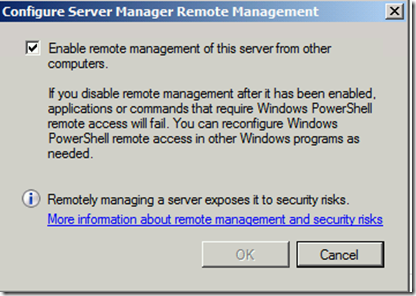
10. 檢查下列的8條防火牆規則是否都開啟。
Remote Service Management (NP-In)
Remote Service Management (RPC)
Remote Service Management (RPC-EPMAP)
Remote Event Log Management (NP-In)
Remote Event Log Management (RPC)
Remote Event Log Management (RPC-EPMAP)
Windows Firewall Remote Management (RPC)
Windows Firewall Remote Management (RPC-EPMAP)
11. 開啟PowerShell(建議以系統管理員身分執行),
並輸入「Set-ExecutionPolicy -ExecutionPolicy RemoteSigned」之後輸入Y完成設定。
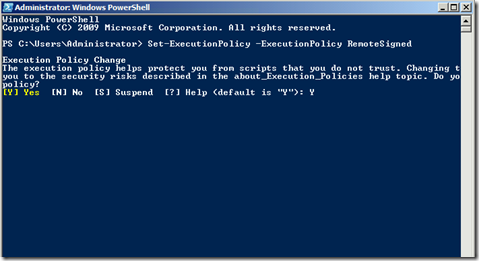
12. 之後在輸入「Configure-SMRemoting.ps1 -force –enable」
會顯示此台機器已準備好使用WinRM。
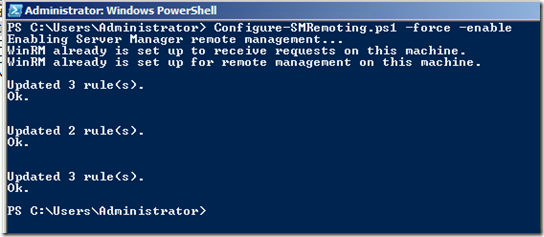
上述的流程就是在Technet上的設定方式,真正要完成設定還需要做下列步驟。
13. 在PowerShell中輸入「Enable-PSRemoting –Force」。
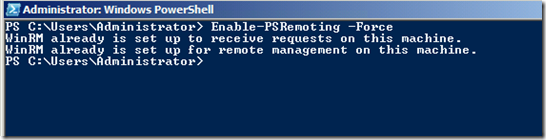
14. 再輸入「Set-Item wsman:\localhost\client\trustedhosts *」
並在下面的權限設定中選擇Y來完成設定。
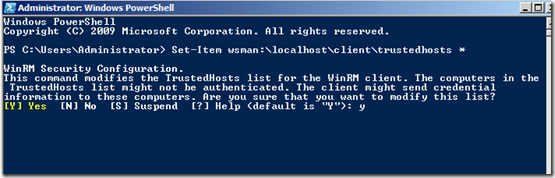
15. 最後輸入「Restart-Service WinRM」來重新啟動WinRM的服務。
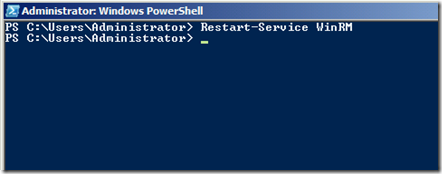
16. 可以再其他電腦上開啟PowerShell,
輸入「Enter-PSSession -ComputerName COMPUTER -Credential USER」來測試。
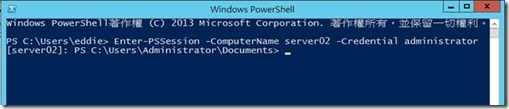
參考文章
1. Remote Management with Server Manager
2. Enable and configure Windows PowerShell Remoting using Group Policy
3. PowerShell - Remote Setting