by Eddie
24. September 2015 10:03
文件共用的方式
在企業中多人共同編輯與製作一份文件或檔案已經早就行之有年的事情,Office 365當然也提供了這樣的服務,以下提供給各位Office 365在文件共編的設定與分享的方式。
在開啟瀏覽器並登入Office 365之後,可以在左上角的功能欄位上看到目前Office 365所提供使用的所有服務選項。
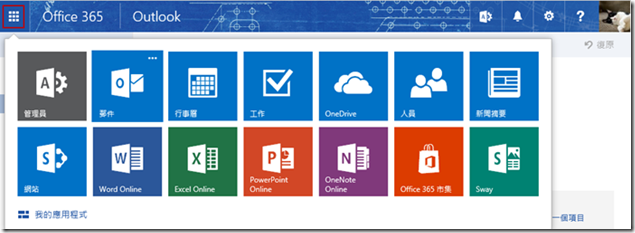
使用者可以依據所要編輯文件的不同來選擇「Word Online」、「Excel Online」或者是「PowerPoint Online」舉例:我現在要與同是一同編輯一份周年慶活動企劃,那麼就可以使用「Word Online」來製作文件。
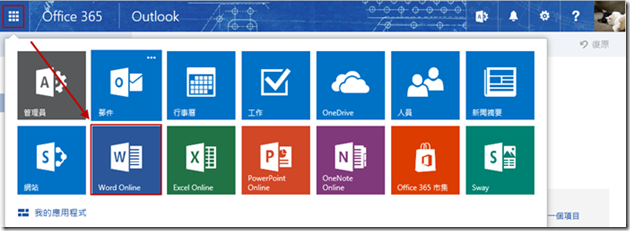
選擇「Word Online」後會開啟一個網頁版的Word,可以看到之前所開啟的檔案,也可以開啟新文件。
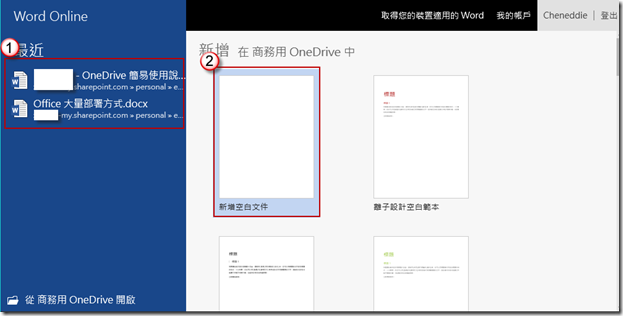
選擇「新增空白文件」後會產生一個新的Word檔案。滑鼠點選Document的位置可以編輯文件的名稱,確認檔案名稱後可以點選右方的「共用」來選擇跟誰來一起編輯或分享。
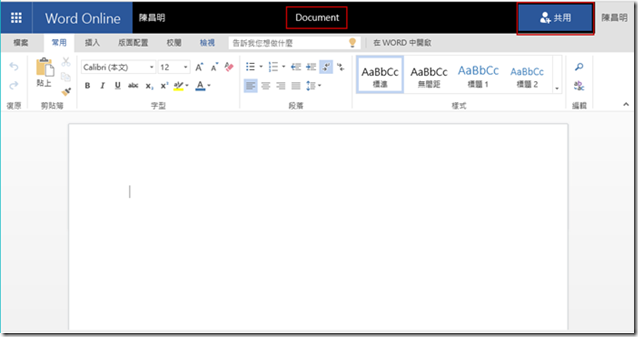
共用的方式有很多,例如「邀請人員」輸入欲共用的使用者的Email,不管是企業內部,或者外部人士都可以,並在旁邊的欄位選擇「可以編輯」或是「可以檢視」的權限,之後點選下方「共用」後這些使用者就會收到E-mail。
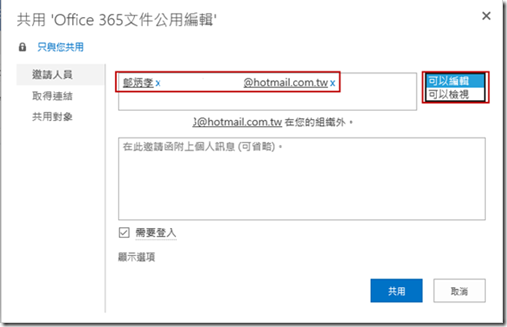
點選信件中的連結就可以開啟這份文件並且進行共同編輯。
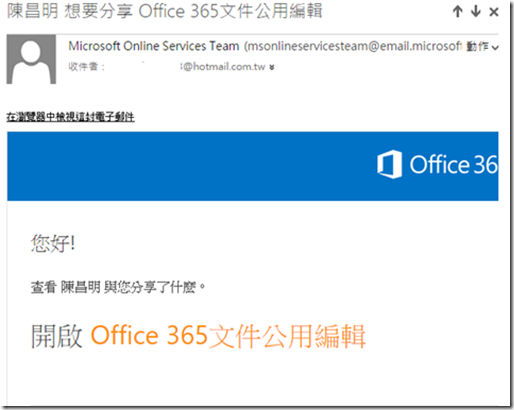
開啟連結後使用者可以在網頁上看到已被輸入的內容,需要編輯的話可選擇「編輯文件」,如果使用者有安裝Office軟體的話,可以選擇「在Word中編輯」,這樣系統會開啟安裝在電腦中的Word來進行編輯。而電腦沒安裝的話,請選擇「在Word Online中編輯」這時候,會開啟網頁版本的Word。
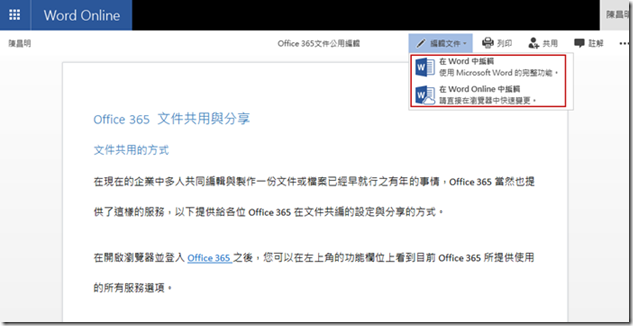
以網頁版本為例,可以看到版面與電腦上的Outlook操作接近,並且可以看到有誰正在編輯文件。
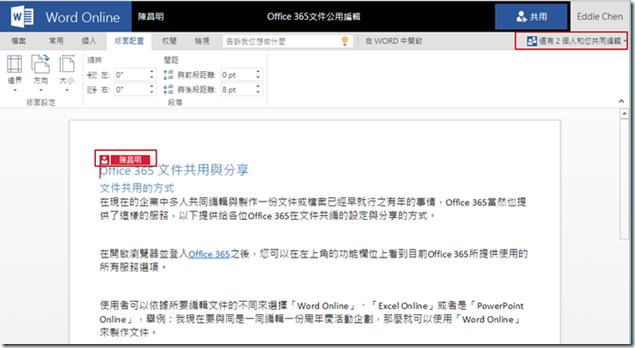
使用者不用刻意儲存檔案,只要編輯內容系統會自動儲存,而其他人編輯的內容也會自動的更新到檔案中,並且透過不同顏色的標記,可以知道是誰在編輯那一個段落,另外這個段落也是被鎖定的,只有編輯的人可以變更內容。
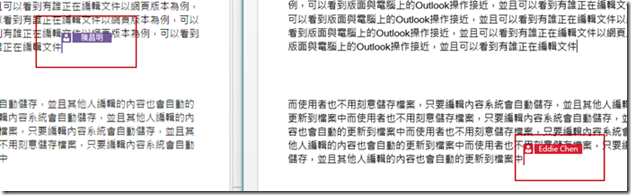
最後之後需要在編輯該檔案的話,除了再利用Email的連結以外,在組織內的使用者還可以在網頁版中開啟「OneDrive」。
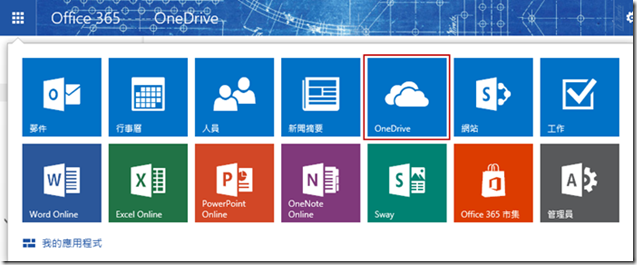
在「與我共用」的資料夾看到檔案。
== 要試用 Office 365 的朋友,請點 Office 365 Enterprise E3 試用版 – 30 天期 進行試用申請。 ==