WinPE工具介紹
之前有介紹利用WinPE來進行系統還原的步驟,
不過在完成ISO檔之後實際上只完成的一半的工作,
還必須要將想要還原的電腦的「系統保留」以及「系統安裝」兩個磁區匯出,
並進行系統匯入的工作才算完成。
「系統保留」以及「系統安裝」這兩個磁區如果是用「磁碟管理」來看的話
就會是一個350MB的「系統保留」磁區以及系統中的「C磁碟區」。
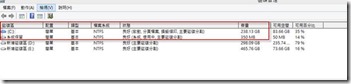
主要的做法是在使用之前所製作的ISO光碟或USB開機之後,
叫出PowerShell或者命令提示字元來將這兩個磁區匯出之後,
再將檔案匯入到所要回復的電腦上,其中的指令可以參考。
(1). http://technet.microsoft.com/en-us/library/dn605289.aspx
(2). http://technet.microsoft.com/en-us/library/hh824926.aspx
不過指令的方式畢竟是沒有UI介面來得方便,
所以我這邊推薦一個第三方的工具GImageX,
可以讓上述的動作變的比較簡便,這個工具的介紹與下載可以看超連結的網頁。
下面來介紹一下這個工具的使用方式
系統匯出
在使用之前做好的WinPE_X64.ISO之後,
請在想要被還原的電腦上使用這個ISO檔案開機,
並開啟GImageX程式。
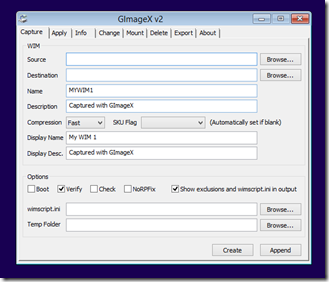
在Capture的頁面中,Source欄位是指所要匯出的硬碟磁區,
請將350MB的系統保留檔以及C磁碟區匯出,以及GimageX所抓到的硬碟磁區代號,
會往下一個代號
例如:原本的C磁區會被系統保留的350MB取代,
而原本的C磁碟區會變成D磁碟區,其餘的磁碟區也是一樣。
將C:\(350MB的系統保留)存檔在F磁區中並取名為 boot.win,
按下「Create」開始將系統保留磁區的檔案匯出,
之後在將D:\(原本的C磁碟區)也存檔在F磁區,並取名為Install.Wim
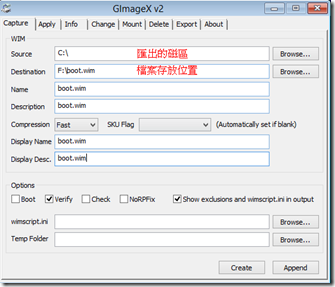
檔案匯出
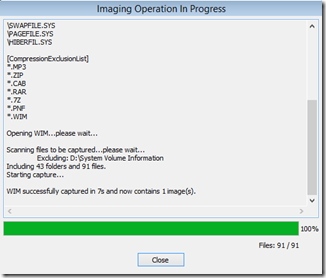
系統保留磁區以及C磁區資料都匯出後,請點GimageX有上角的XX結束工作,
並重新開機,登入系統之後可以在硬碟中看到剛才所匯出的
Boot.wim以及Install.wim檔案。
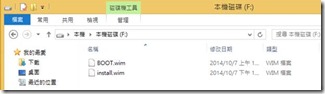
全部的檔案大約10GB,所以建議使用USB作為儲存的裝置。
如果日後要進行系統還原的話,請將WInPE_X64做成USB開機裝置
並將這兩個檔案放入USB中。

還原匯入
將虛擬機器的光碟機中放入剛剛做好的新WinPE_x64.ISO,並使用光碟開機模式啟動,
開機之後一樣會啟動GimageX,這次選擇的是Apply的頁籤。
在Source中選擇光碟片中的Boot.wim檔案,跟之前所說的一樣,
系統會將先350的系統保留磁區設定為C磁碟,原本的C磁碟會變成D,
所以請注意不要還原錯位置了。
以本次的LAB為例:Boot.wim要還原至C:\,而install.wim要還原至D:\。
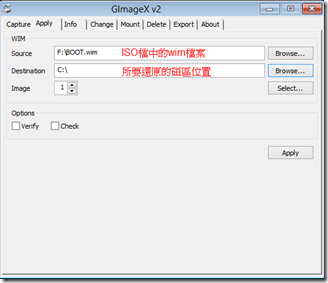
資料匯入
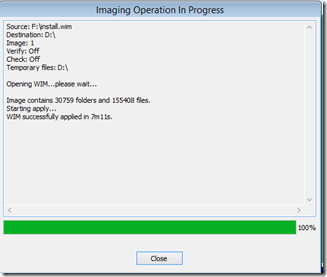
之後按下GimageX右上的XX重新啟動,系統會開始還原,
建議還原之後請先以管理者帳號登入,先讓使用者帳號的設定檔案跑一次。

��考文件
GImageX
GImageX v2.1.0 Released for Windows 8.1