如果是使用Outlook來收發Office 365的信的人應該有發現
在帳號資訊中所顯示的伺服器名稱會是一串亂碼
以我的帳號為例會是像下圖這樣的資訊。
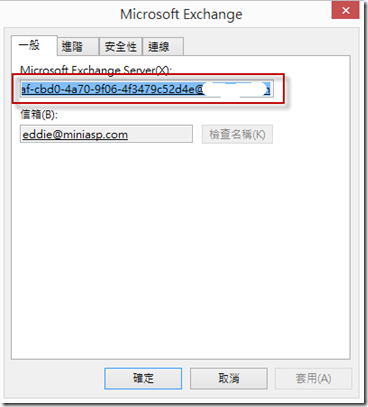
這個星期就有遇到使用者不能直接新增Exchange Online的帳號,
非得要手動的輸入伺服器名稱與相關資訊的狀況發生,
這邊分享給大家如何找到自己的Exchange Online Server。
1. 開啟Powershell,輸入 $LiveCred = Get-Credential
登入Office 365帳號(建議用管理者帳號)。
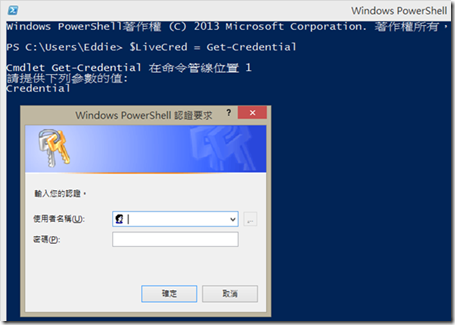
2. 登入後輸入: $Session = New-PSSession -ConfigurationName Microsoft.Exchange
-ConnectionUri https://ps.outlook.com/powershell/ -Credential $LiveCred
-Authentication Basic –AllowRedirection
開始使用雲端架構服務的PowerShell。

3. 輸入: Import-PSSession $Session ,載入PowerShell指令。
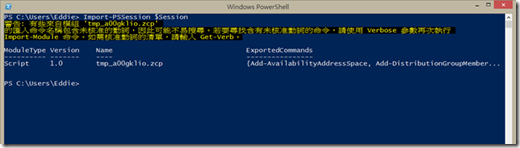
4. 之後在輸入Get-Mailbox 使用者名稱 |fl *guid*會出現下列的資訊,
其中「ExchangeGuid」就是使用者Office 365的Exchange Server名稱。
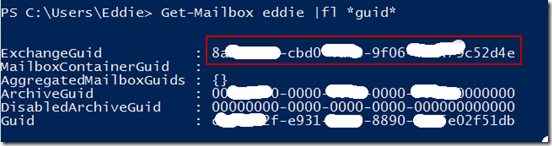
5. 之後在新增帳號的時候將這一組參數加上網域名稱做為伺服器名稱並輸入使用者的名稱
輸入完成之後請在選擇「其他設定」
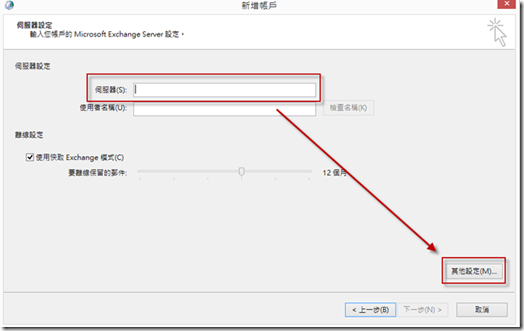
6. 點選其他設定後,會開啟Microsoft Exchange 的視窗,
到「連線」的頁面,勾選「使用HTTP連線至Microsoft Exchange(T)」
之後點選下面的「Exchange Proxy 設定」
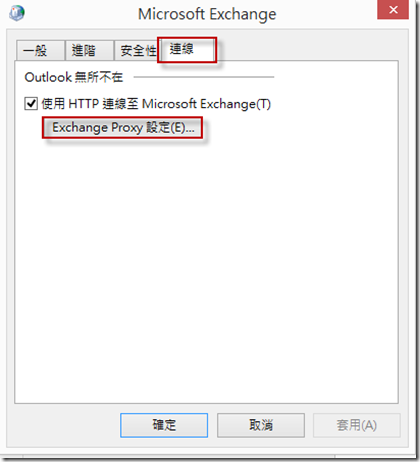
7. 在Microsoft Exchange Proxy 中,主要的設定有三項
A. 連線設定的欄位請輸入「Outlook.Office.com」
B. 勾選「僅連線至憑證中具有此主要名稱的Proxy 伺服器」,
並在下面的欄位輸入「msstd:Outlook.com」。
C. Proxy 驗證設定中,選擇「基本驗證」
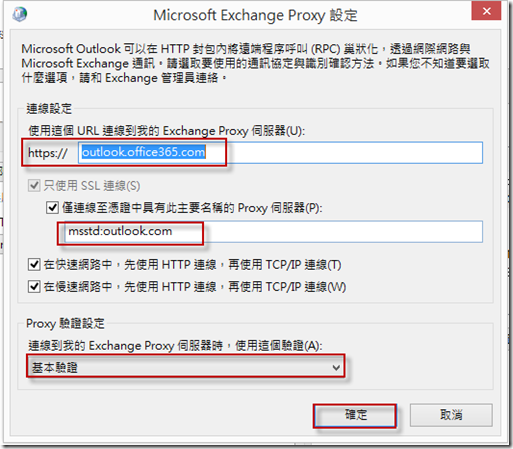
8. 完成上述設定後,回到Microsoft Exchange中,選擇「安全性」的頁面,
在登入網路安全性的選項中選擇「匿名驗證」,
回到新增帳戶的頁面中就可以正常地將帳號加入Outlook中來使用。
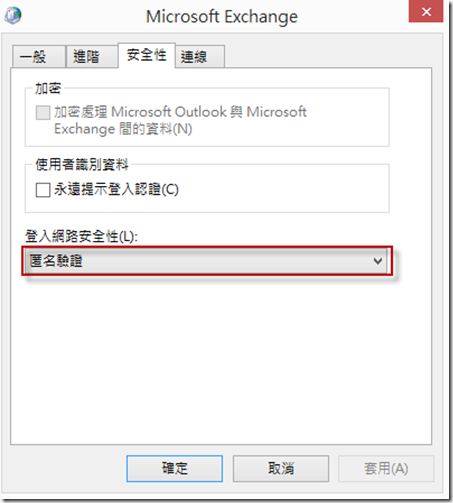
參考資料
Get-Mailbox
Get-MailboxStatistics