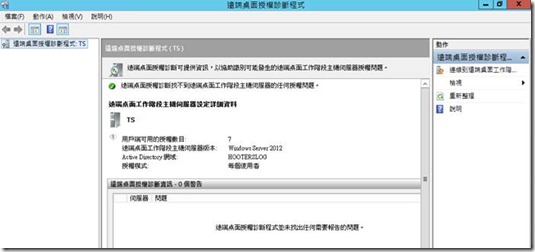Remote Desktop Service這個微軟所提供的服務,是我有建置過的LAB中少數從來沒有完成過的環境,
其原因是因為在這個服務的中後設定階段需要一組向微軟所購買的CAL序號,才能完成整個設定。
很幸運的最近有客戶有這樣子的需求,而且客戶也很信任我們,
將所購買的序號資訊提供給我們,因此今天要來分享,
在Server 2012 上如何設定RDS服務,並且檢查設定與授權有正確的發出。
1. 首先請開啟伺服器管理員並點選「新增角色與功能」,
在選擇「角色」的頁面中勾選「遠端桌面服務」之後點選下一步。
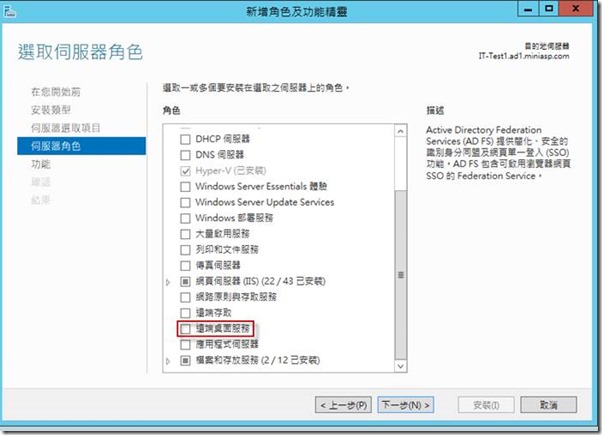
2. 並在角色服務選取的頁面上,
將「遠端桌面工作階段主機」以及「遠端桌面授權」的選項勾選,並點選「下一步」。
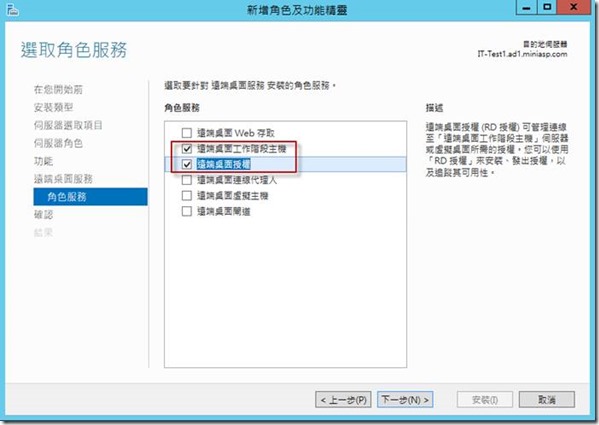
3. 安裝完成之後會重新開機,登入Server之後請使用Windows 鍵+R叫出「執行」輸入gpedit.msc。
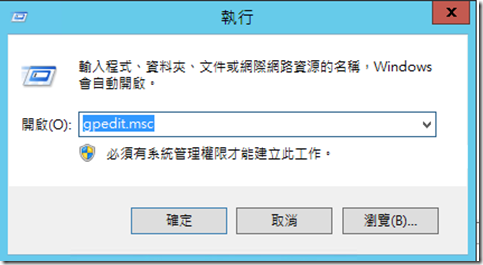
4. 在群組原則管理員中的電腦設定→系統管理範本→Windows 元件
→遠端桌面服務→遠端桌面工作階段主機→授權底下有兩個GPO規則需要設定
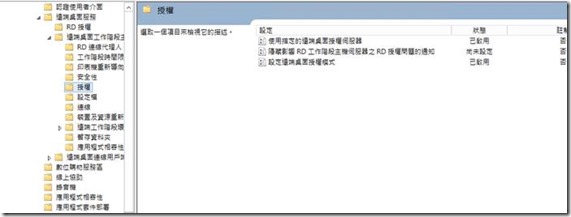
5. 「使用指定的遠端桌面授權伺服器」
先勾選「已啟用」並在下方的欄位中輸入提供RDS服務的Sever名稱,
完成之後點選「確定」。
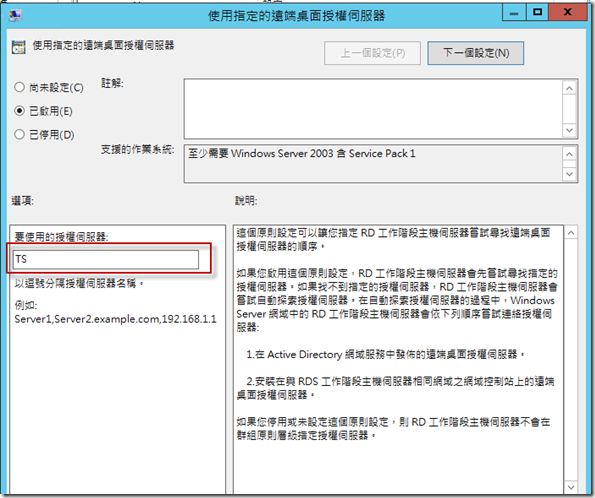
6. 「設定遠端桌面授權模式」的設定中,一樣先勾選「已啟用」
並將下方的授權模式設定改為「每位使用者」後選擇確定。
這裡要說明的是,選擇每個使用者或者每個裝置都要看公司的抉擇,
選擇每位使用者的話就會以Domain User的帳號為登入帳號,可以在不同的電腦上登入,
而選擇每個裝置的話就會限制只有特定的電腦可登入。
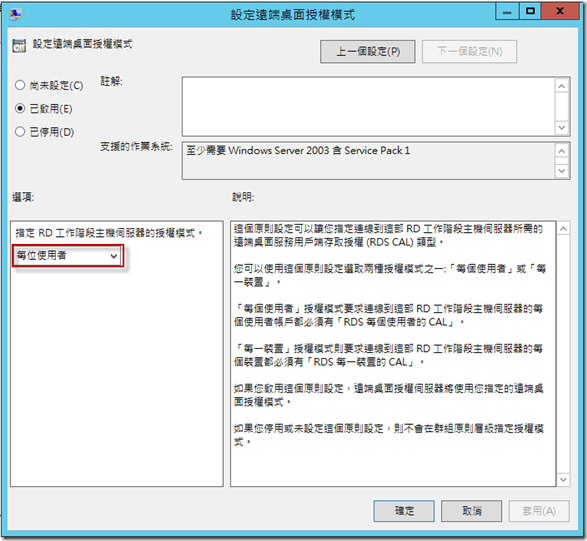
7. 完成之後可以在伺服器管理員右上方的「工具」中看到 Terminal Services的選項,
展開後選擇「遠端桌面授權管理員」
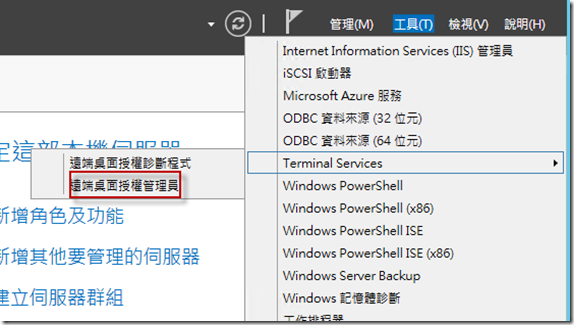
8. 開啟後在下方可以看到目前所提供服務的Server名稱,
在上方使用滑鼠右鍵選擇「啟用伺服器」
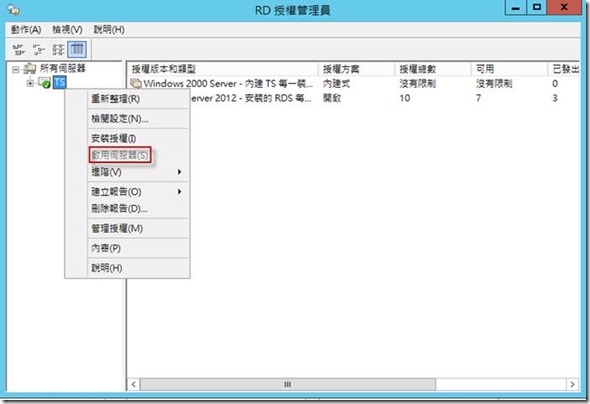
9. 完成之後一樣使用滑鼠右鍵,選擇「安裝授權」,
在授權方案的頁面中需要輸入跟微軟所購買的授權代碼,
輸入完畢點下一步之後會再求輸入一些相關的帳號資訊。
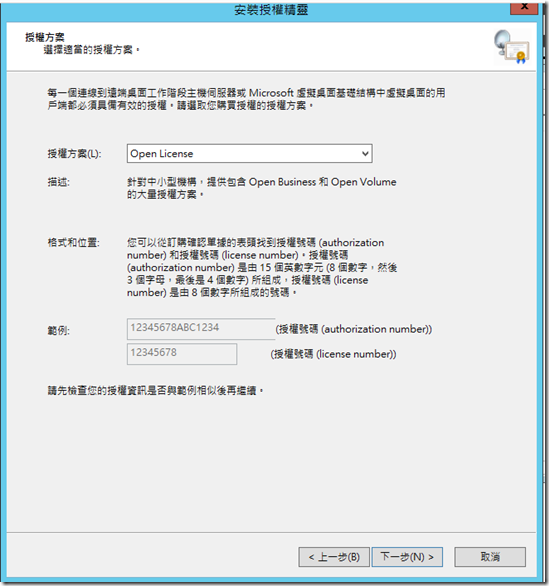
10. 完成設定後RDS服務就可以使用RDS的服務,
而如果想知道目前授權的狀態的話也可以從第7點的步驟中,
選擇「遠端桌面授權診斷程式」,可以看到目前服務的健康狀態,可用的授權數量。